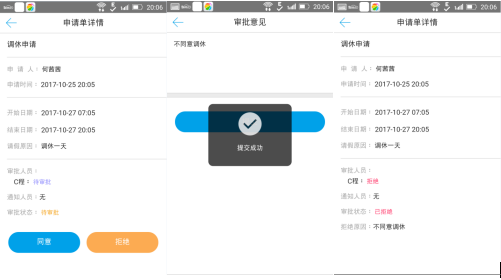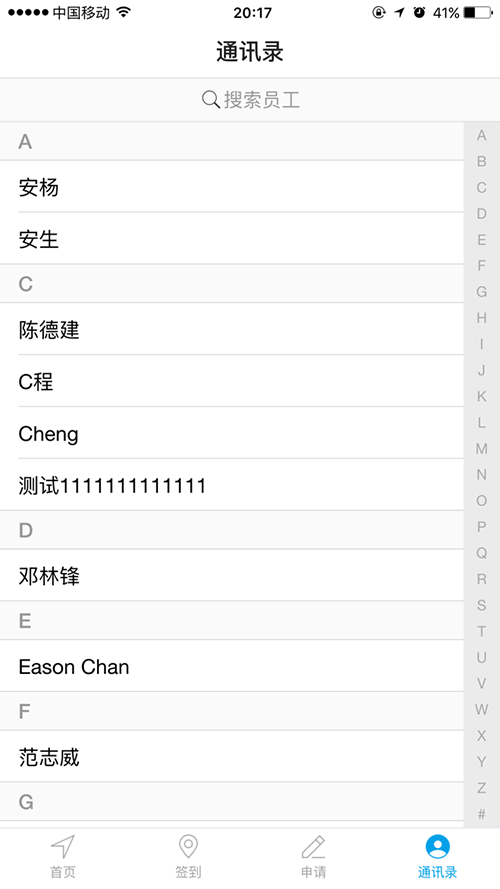管理员如何使用群英云考勤APP考勤?查看管理考勤?
①账号登录
若使用,未下载“群英云考勤”APP的用户,可在手机端下载“群英云考勤”APP。如图下:
②账号管理
绑定账号可以通过手机、邮箱、CC号作为帐号绑定,一台手机APP端只能绑定一个帐号和密码,如在另外一台手机绑定相同的帐号,那么将会覆盖原来那台手机绑定的账号。
操作说明:
点击【群英云考勤】APP,输入账号、密码,点击【立即登录】即可。如图下:
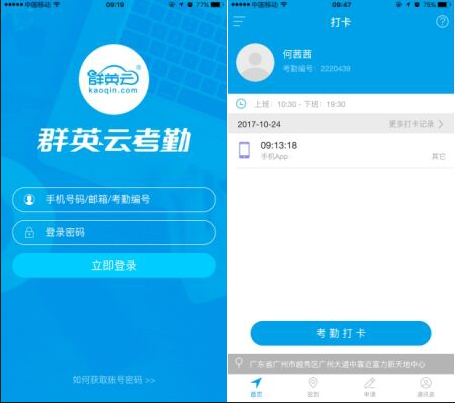
③切换账号
操作说明:
进入【群英云考勤】APP首页,点击左上角图标【切换账号】,输入新账号、密码,点击【立即登录】即可。如图下:

④考勤打卡
在“群英云考勤”APP包含内勤签到和外勤签到,账号登录系统自动定位员工手机当前的地理位置。有内外勤权限的人员即可使用“群英云考勤”APP进行考勤打卡考勤。
操作说明:
点击【考勤打卡】进入点击拍照签到,并使用照片上传即可提交签到成功,点击【我知道了】自动返回到首页,显示考勤打卡记录。如图下:
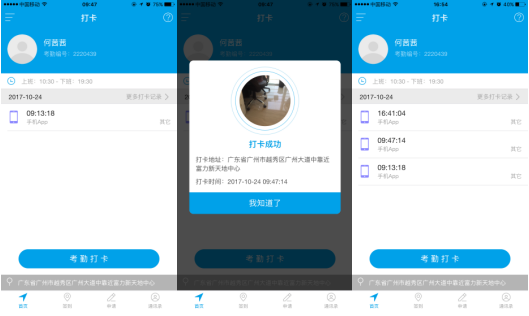
⑤我的信息
1)我的信息,显示该员工的信息包含姓名,考勤编号,性别,部门,手机号,邮箱。
2)头像显示人员在上机器登记的照片,若无登记照片,则显示默认头像。
3)点击考勤记录,跳转至【我的考勤→考勤统计】页面。如图下:

⑥使用帮助
默认显示问题,不展开答案。点击问题旁的【展开】则展开该问题答案,收起其他问题答案。
操作说明:
进入“群英云考勤”APP,点击右上角【问号】图标,即可查看使用帮助。如图下:
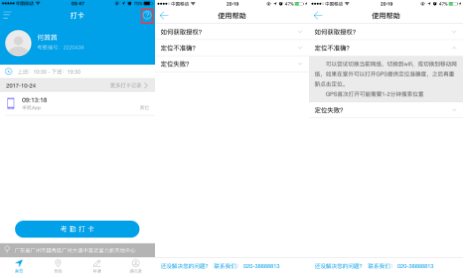
⑦考勤统计
管理员查看公司考勤统计
操作说明:
考勤统计查询当前绑定账号企业的考勤统计结果,报表内容包含:企业当日出勤率、迟到、早退、未打卡、旷工人员的人数统计,考勤统计可按月筛选查看。
1)管理员在首页页面,点击右上角
【统计
】,进入【公司考勤】页面,默认显示当前月份管理范围内的公司报表情况。
2)可按月进行筛选,管理员点击【日历】选择日期和【选择员工】,跳转至【通讯录】页面,选择单个员工,选择该月份,查看该员工出勤报表情况。如图下:
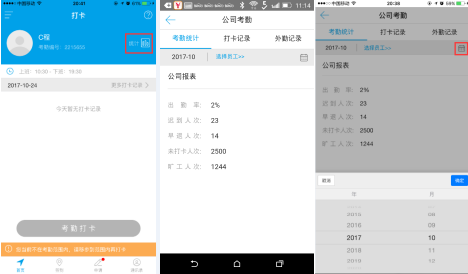
⑧打卡记录
管理员查询员工的打卡记录
操作说明:
1)管理员在首页页面,点击右上角
【统计
】,进入【公司考勤→打卡记录】页面,页面默认显示当天管理范围内的员工打卡记录。
2)可按天进行筛选,管理员点击【日历】选择日期和【选择员工】,跳转至【通讯录】页面,选择单个员工,查当天该员工打卡记录。
3)按打卡时间由近到远排序。
4)点击某条打卡记录,跳转至【打卡详细】页面。如图下:
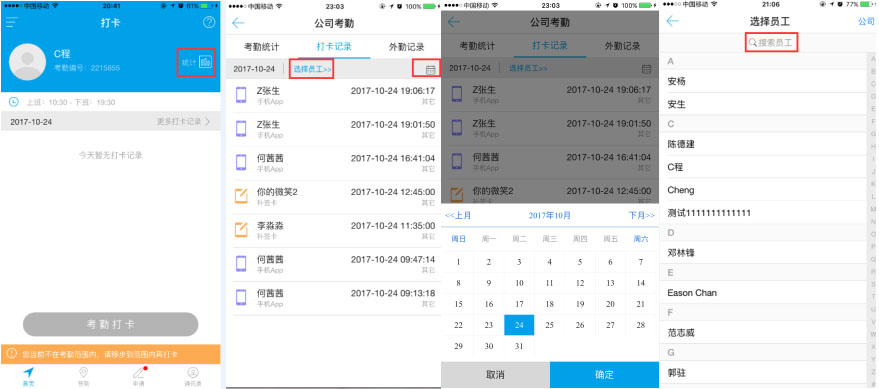
⑨外勤签到
操作方法:
点击【签到】进去外勤签到界面,点击【外勤签到】进入点击拍照签到,并使用照片上传即可提交签到成功,点击【我知道了】,自动返回到【签到】界面。如图下:
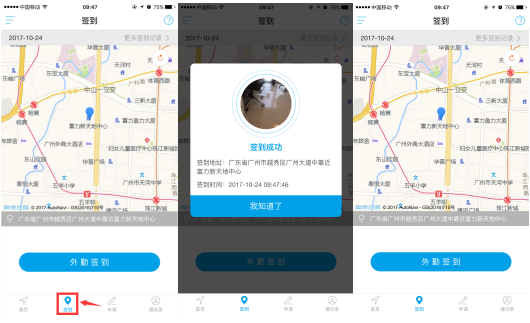
⑩管理员查看员工外勤记录
操作说明:
1)管理员在首页页面,点击右上角
【统计
】,进入【公司考勤】页面,外勤记录页面默认显示当前月份管理范围内的员工外勤记录。按打卡时间由近到远排序。可按天进行筛选。
2)点击【选择员工】跳转至【该员工→外勤记录】页面,详细页面包含该员工姓名,考勤编号,签到时间,签到位置,经纬度,外勤轨迹,现在照片,点击【外勤轨迹】查看当日外勤轨迹。如图下:
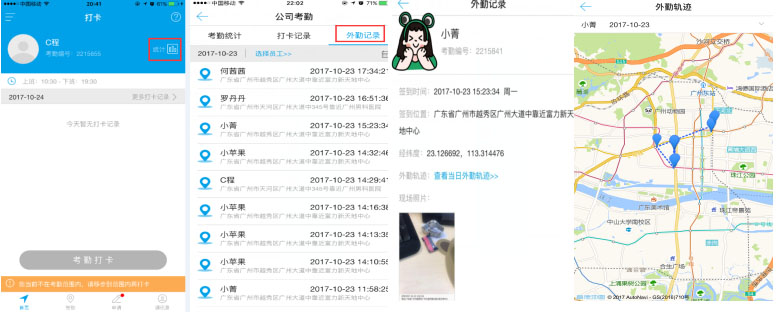
⑪考勤申请
操作说明:
1)点击【申请】,进入考勤申请页面,选择需要申请单申请请假的类型,如点击【病假】跳转至该申请单详细页面,默认显示该病假审批流程中已设置的审批人员与通知人员。选择申请的开始与结束时间,时间计算到分钟。
2)附件只可上传图片,可上传8张图片。点击已上传的图片可查看大图。
3)点击【提交】,提示:提交成功,并跳转至该申请单详细页面。如图下:

⑫我的申请
操作说明:
1)列表默认显示本月的申请单,按申请单更新时间由近到远排序。点击【筛选】选择开始时间、结束时间、申请类型、审批状态、点击【提交】查询该日期申请单。如图下:
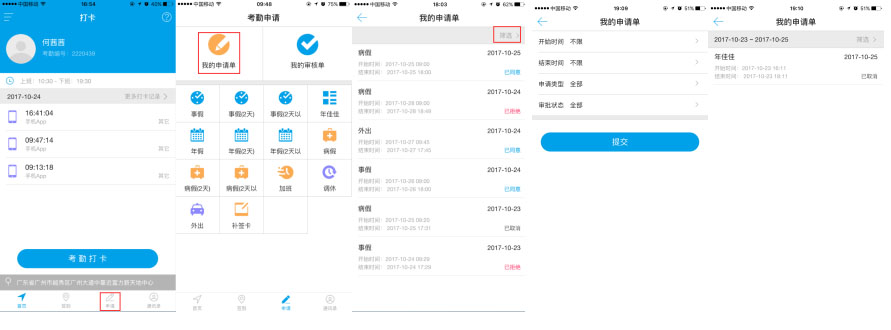 2)
2)点击某条申请单,跳转至【申请单详情】页面。如图下:
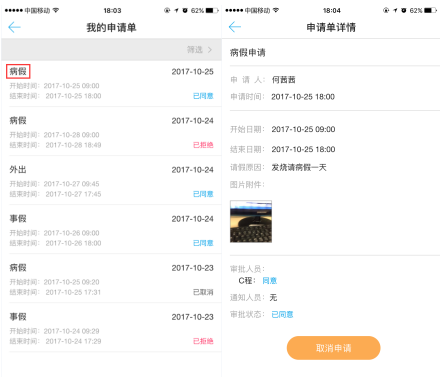 3)
3)若申请单为待审批状态,则【申请单详情】页面可操作修改或取消申请。点击修改,跳转至修改申请单页面;点击取消申请,跳转至【取消申请单】页面。如图下:
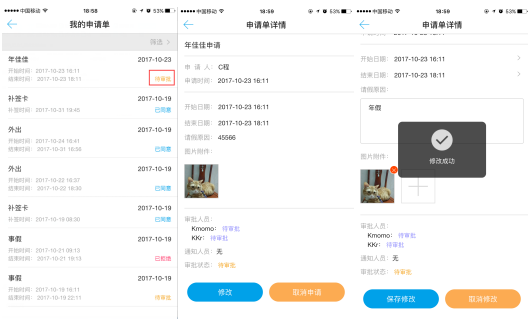 4)
4)若申请单为已拒绝状态,则【申请单详情】页面还需显示审批意见。
5)点击【申请单详情】页面的图片,可查看大图。如图下:
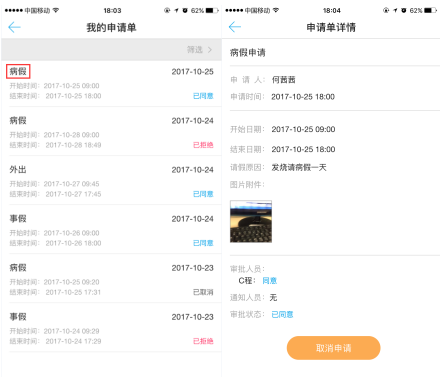
⑬审核申请单
审批人申批申请单
点击【我的审核单】进入审核审单页面,列表默认显示本月的申请单,按申请单更新时间由近到远排序。如图下:
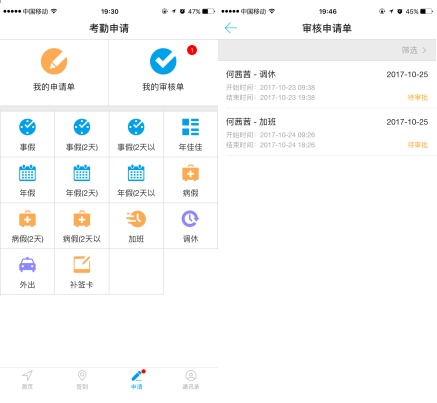
3)点击【筛选】选择开始时间、结束时间、申请类型、审批状态、点击【提交】查询该日期申请单。如图下:
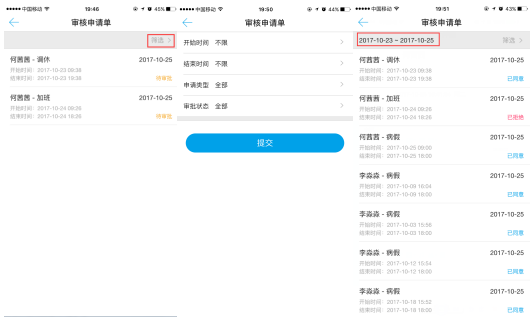 3)
3)点击某条审核申请单,跳转至【申请单详情】页面。
若申请单为待审批中状态,则【申请单详情】页面可操作同意或拒绝。点击同意则为同意申请单,提示审批成功。如图下:
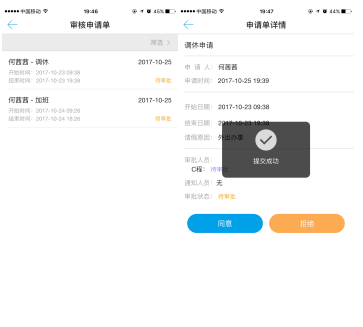
4)点击拒绝则跳转至【审批意见】页面,输入拒绝理由后提交,提示审批成功。
5)点击【申请单详情】页面的图片,可查看大图。如图下:
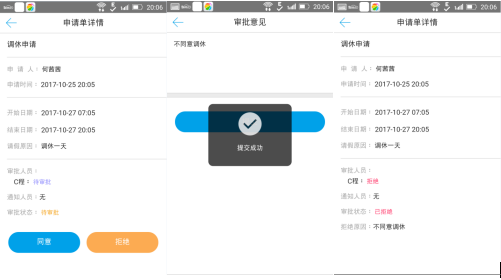
⑭通讯录
操作说明:
1)点击【通讯录】进入通讯录页面,默认显示企业中全部员工,点击某个员工,跳转至【员工信息】页面。
2)搜索器文本框默认值显示:搜索,点击后文本框变为可输入状态。输入内容后显示删除按钮。
3)若数据超出一屏范围,可向上滚动查看。
4)用户向下拖动,系统自动加载更多人员。如图下:
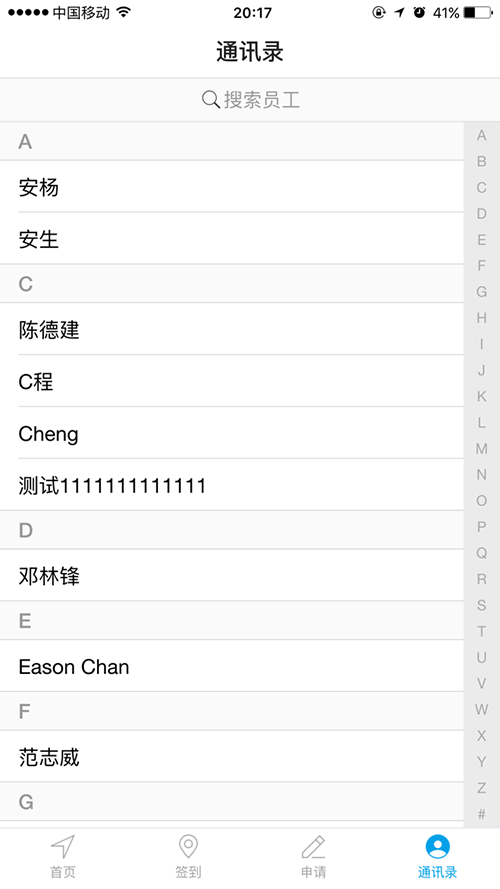
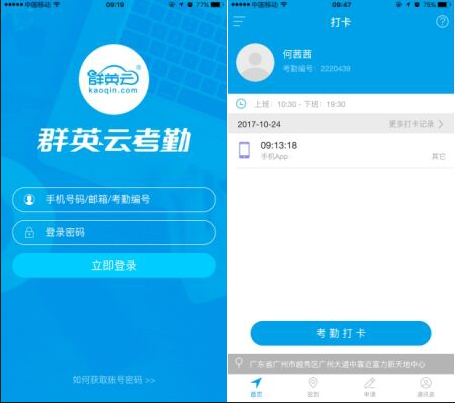

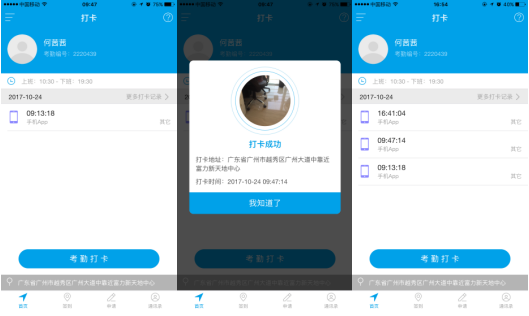

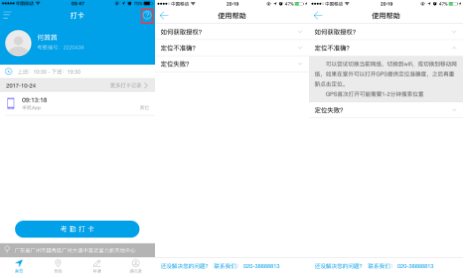
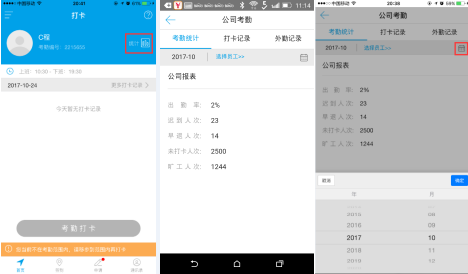
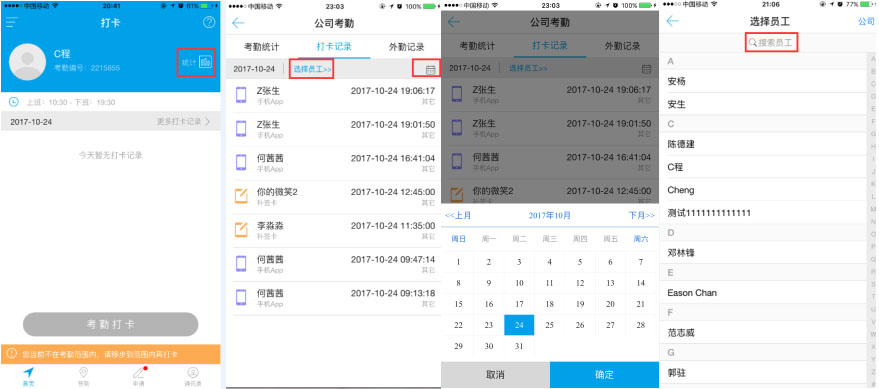
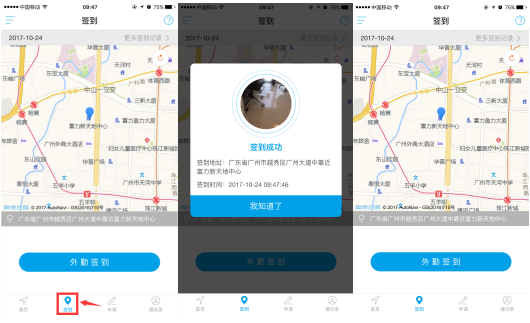
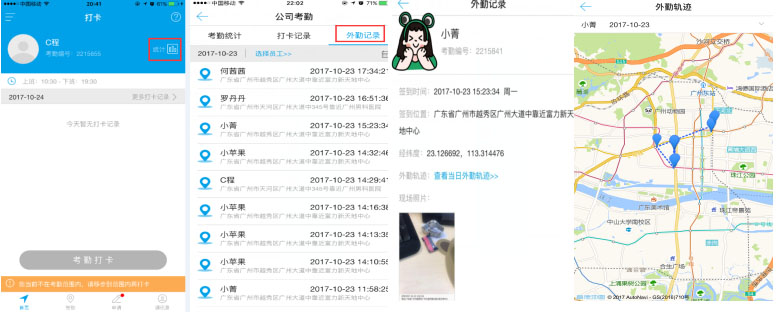

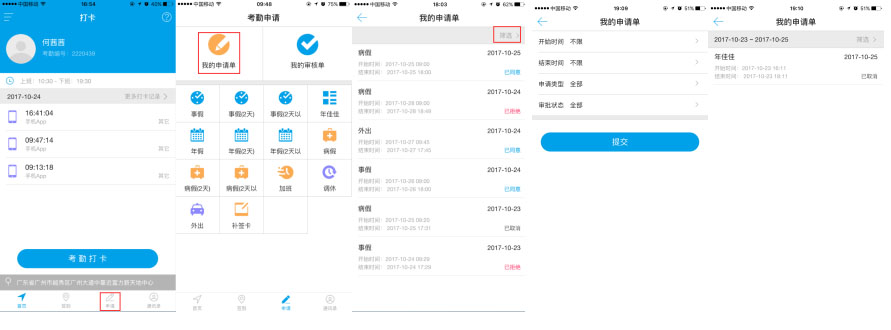 2)点击某条申请单,跳转至【申请单详情】页面。如图下:
2)点击某条申请单,跳转至【申请单详情】页面。如图下:
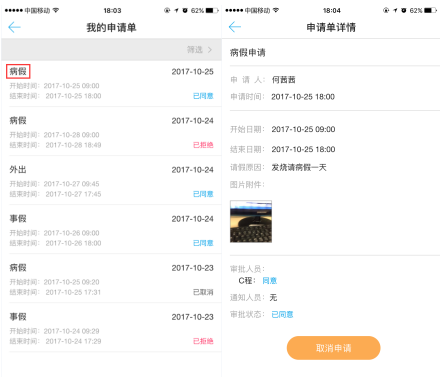 3)若申请单为待审批状态,则【申请单详情】页面可操作修改或取消申请。点击修改,跳转至修改申请单页面;点击取消申请,跳转至【取消申请单】页面。如图下:
3)若申请单为待审批状态,则【申请单详情】页面可操作修改或取消申请。点击修改,跳转至修改申请单页面;点击取消申请,跳转至【取消申请单】页面。如图下:
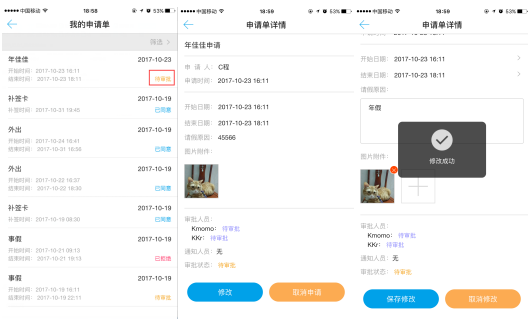 4)若申请单为已拒绝状态,则【申请单详情】页面还需显示审批意见。
5)点击【申请单详情】页面的图片,可查看大图。如图下:
4)若申请单为已拒绝状态,则【申请单详情】页面还需显示审批意见。
5)点击【申请单详情】页面的图片,可查看大图。如图下:
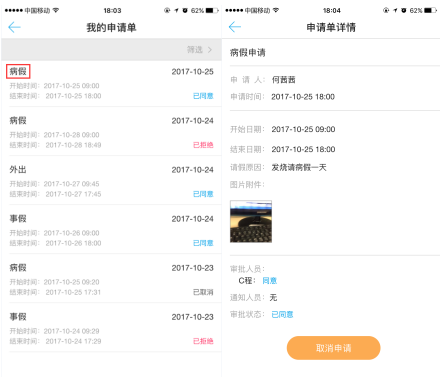
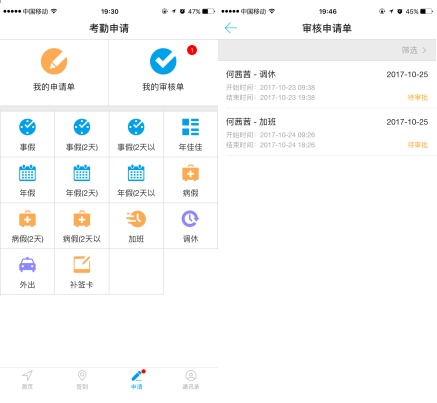 3)点击【筛选】选择开始时间、结束时间、申请类型、审批状态、点击【提交】查询该日期申请单。如图下:
3)点击【筛选】选择开始时间、结束时间、申请类型、审批状态、点击【提交】查询该日期申请单。如图下:
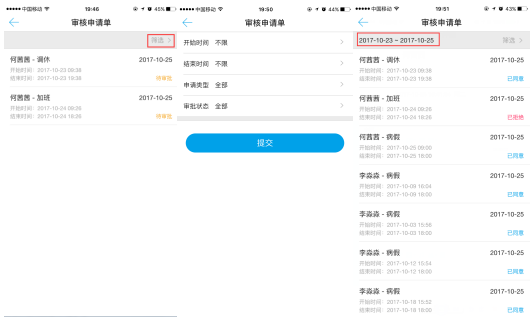 3)点击某条审核申请单,跳转至【申请单详情】页面。
若申请单为待审批中状态,则【申请单详情】页面可操作同意或拒绝。点击同意则为同意申请单,提示审批成功。如图下:
3)点击某条审核申请单,跳转至【申请单详情】页面。
若申请单为待审批中状态,则【申请单详情】页面可操作同意或拒绝。点击同意则为同意申请单,提示审批成功。如图下:
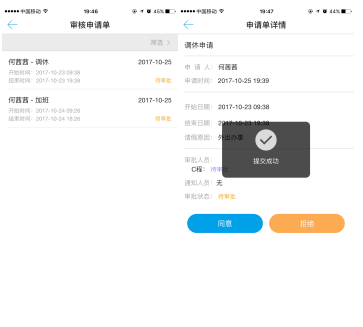 4)点击拒绝则跳转至【审批意见】页面,输入拒绝理由后提交,提示审批成功。
5)点击【申请单详情】页面的图片,可查看大图。如图下:
4)点击拒绝则跳转至【审批意见】页面,输入拒绝理由后提交,提示审批成功。
5)点击【申请单详情】页面的图片,可查看大图。如图下: